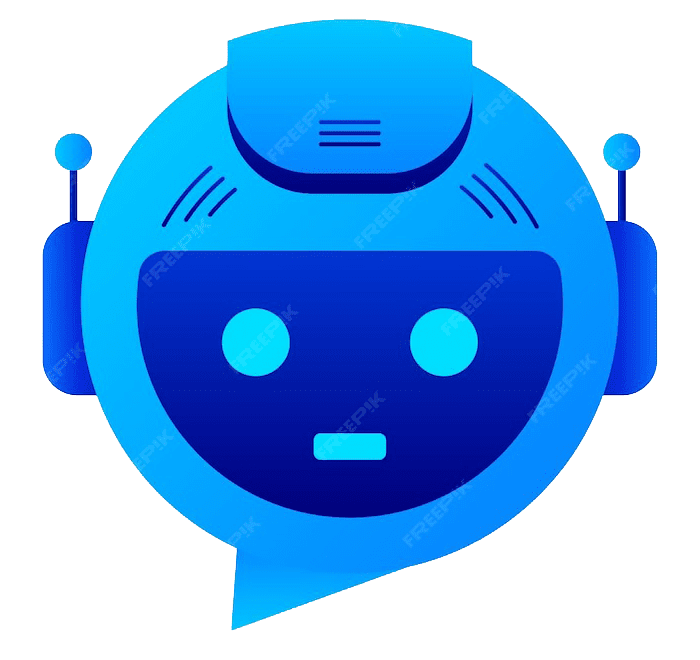The EnRoute Complete Virtual Training caters to all EnRoute users, from beginners to advanced, emphasizing design and pre-production while mastering all software tools and functionality. In addition to some of the basic tool and option, the Auto Tool Path or ATP option is discussed in this Session along with more advanced features.
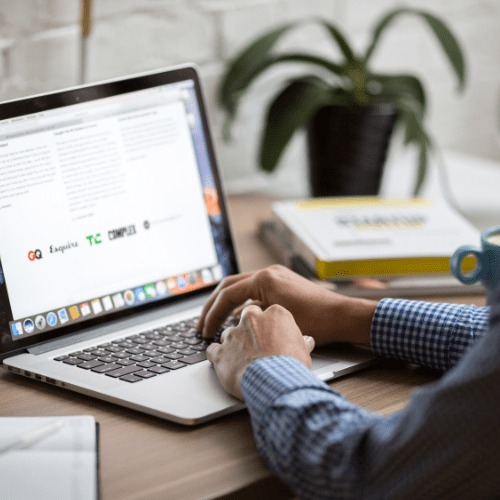
EnRoute Complete
Description
As with the EnRoute Complete Virtual Training, there is an emphasis on design and pre-production, but we delve far deeper into mastering all the tools and functionality of the software. Depending upon your specific shops’ needs and knowledge level, the training curriculum can be adapted to devote more time to the areas you are most interested in learning.
Due to the amount of information covered, we recommend breaking your training into 4, 1-hour sessions for better retention.
Description
Time to complete – 4 hours
(Can be split into four 1-hour sessions)
Number of attendees – Unlimited
Cost – $499
Hours must be used within 90 days from the date of purchase
Description
The EnRoute Complete Virtual Training is meant for all EnRoute users, beginner to advanced. As with the Basic EnRoute Virtual Training, there is an emphasis on design and pre-production, but we delve far deeper into mastering all the tools and functionality of the software. Depending upon your specific shops’ needs and knowledge level, the training curriculum can be adapted to devote more time to the areas you are most interested in learning.
Due to the amount of information covered, we recommend breaking your training into 4, 1-hour sessions for better retention.
Training curriculum
May be modified to fit your specific needs.
The curriculum shown here are simply suggested topics. You & your Adendo Advisor will develop the actual agenda for your learning together & your custom agenda may or may not include all the topics shown.
EnRoute Design
- Setting Preferences
- General
- Initialization
- Display
- Units
- Grid
- View Setup
- Order
- Dimension
- Start Point
- Relief
- Cut Statistics
- Auto Tool Path Options
- Adding Machine Drivers
- Adding Tools
- Adding a Custom Tool
- Shortcut Keys
- Precision Input Center – F2
- Fill – Ctrl+Shift+F9
- Preview Machine Path as Tool – F9
- View Switching – F12
- Top, Right, Front, Perspective View – F12
- Rulers
- Tools Bars
- Drop Down menus
- Zoom Tools
- Guidelines
- Snap Tools
- Basic Design Tools
- Lines
- Arcs
- Bezier Curves
- Sketch
- Shapes
- Rectangle
- Circle
- Ellipse
- Polygons
- Geometry Creation Wizard
- Text
- Vectorizing Bitmaps
- Importing Files
- Saving Files
- Exporting Files
- Editing Files
- Vector
- Bitmaps
- Selecting Contours
- Cut, Copy, Paste
- Grouping
- Interactive Adjustment
- Move, Scale, Rotate using F2
- Align
- Simple Nesting
- Edit Points
- Linearize
- Insert Corner
- Curve Fit
- Extend
- Trim
- Cut by Line
- Weld
- Fillet
- Join
- Offset
- Merge Open Contours
- Explode Contours
- Multi Copy
- Taper Distort
- Cleanup Contours
- Cut and Join
- Convert to shapes
- Point cleanup
- Cleaver vs. Scissors
- Select within
- Drawing tools
- Basics of Creating 3D Reliefs with Examples
- Understanding Relief Options
- Combine Reliefs
- Adding Tool Paths to Reliefs
EnRoute Output Preparation
- Routing Offset
- Island Fill
- Hatch Fill
- Combining Tools Path Types
- Drills and Slots
- Simulate 2D
- Simulate 3D
- Options for Views
- We will cover the various ATP workflow using an example
- SAi Connect
- SAi help center/Knowledge base
- Technical support
- Adendo