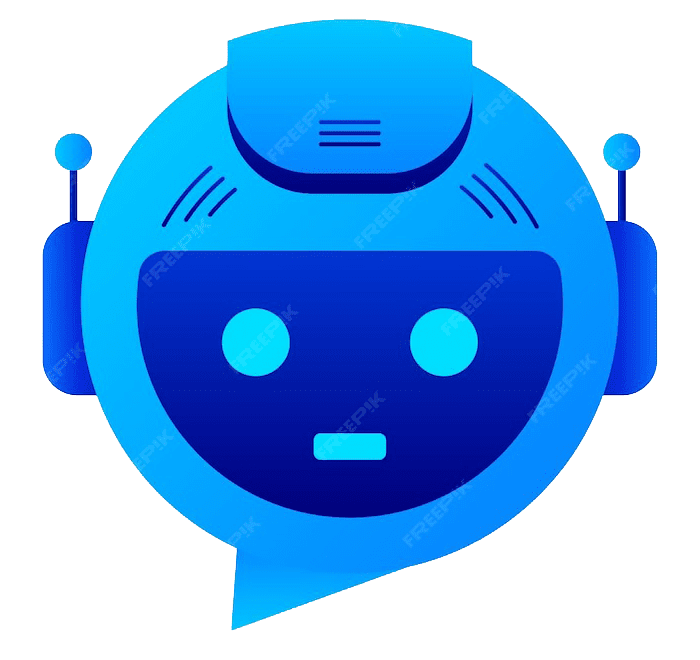In the world of small businesses in the sign industry, a Graphtec Vinyl Cutter can be an essential part of the process of creating custom signage, adhesive decals, and other graphics. This industry leading technology works effectively and reliably – for the most part.
However, sometimes, an occasional issue seen by some small business owners who utilize the tools Graphtec Vinyl Cutters provide crops up. Occasionally, Graphtec Cutters are unable to read marks.
Which is why we here at adendo are providing you with this handy dandy guide, chock full of useful tips when it comes to troubleshooting your small business’s Graphtec Cutter machine. Utilizing our tips below, you’ll have your device reading marks in no time!
ARMS Test
Once you suspect your Graphtec Cutter is not reading its marks properly, the first thing to perform is an ARMS Test. The ARMS Test, or Advanced Registration Mark System Test, is how you will be able to ensure your small business’s cutter’s Advanced Registration Mark System is indeed not calibrated correctly.
Once you have established this, or indeed have established it is calibrated correctly, you can move on to testing other potential issues your small business’s Graphtec Cutter may be experiencing. Once you’ve removed the most obvious potential problem, you can move on to these further possibilities.
Ensuring Print Job Space
Following a successful ARMS Test on your small business’s Graphtec Cutter, the next possible error source you’ll want to tackle is the possibility that there isn’t enough print space when it comes to your cutter performing its print jobs.
If your Graphtec Cutter doesn’t have the required space it needs for its print jobs, your device may have trouble reading its marks. However, if you were to ensure your cutter has the required space for the material to lay in its tray in the correct manner, you may have eliminated one of your cutter’s potential hindrances when it comes to reading its marks.
The paper, vinyl, or other media you are currently using your Graphtec Cutter for may be jamming the device, and therefore if you were to ensure it has enough room within its tray, the device may be able to start reading its marks once again. However, if this is not the case – congratulations! – you’ve just crossed off this issue as the cause of your small business’s Graphtec Cutter being unable to read its marks.
Incorrect Menu Option Configuration
The next potential issue you’ll want to consider, when attempting to troubleshoot your small business’s Graphtec Cutter in situations where it is unable to read its marks, is to ensure you are not inputting incorrect menu options into the device’s configuration.
If you were possibly inputting incorrect menu options into your small business’s Graphtec Cutter’s configuration, this could cause the machine to not be able to read its marks in an effective manner.
Therefore, it might be prudent to ensure you are in fact inputting the correct menu options into your device’s options menu. Once you’ve inputted these correct options into the menu, you’ll want to perform yet another ARMS Test. If your cutter is still unable to read its marks, read further for more potential troubleshooting options.
Glossy Media/Finish Error Messages
Your small business’s Graphtec Cutter may already be attempting to tell you why it is unable to read its marks – in the form of glossy media/finish error messages. These messages may be blinking up at you in order to inform you that the material you are currently attempting to force your cutter to cut is not compatible with the machine – at least not with the machine calibrated in the way you have calibrated it!
Therefore, you could try to recalibrate your small business’s Graphtec Cutter in such a way where it would be compatible with the particular material needed for the job at hand. Of course, particular media and materials need particular setting – as they interact with the cutter and its mechanisms in an entirely different manner to the way certain other materials and media interact with it.
Once you have the proper configurations set with the proper media and materials, perform another ARMs test. If even this one fails, move on to the next possibility.
Scan Error Message
Finally, we come to the final possibility – the all purpose scan error message popping up on your small business’s Graphtec Cutter display. What this scan error message could mean – as with the error messages listed before – is that you don’t have your small business’s Graphtec Cutter calibrated in the correct configuration for the particular job at hand.
Indeed, a potential print and cutting job involving the use of scanning could involve a particular kind of configuration only used when it comes to scanning jobs. What needs to occur is that you, once again, confirm that your small business’s Graphtec Cutter is configured in the correct manner for scanning jobs. Once you have established your cutter is set into the correct configuration, you can once again perform a test on your small business’s Graphtec Cutter’s Advanced Registration Mark System (ARMS).
This way, you will be able to tell if your Graphtec Cutter can now read its marks in an effective and efficient manner.
Conclusion
We here at adendo hope these Graphtec Cutter troubleshooting tips – particularly when it comes to the issue of the device’s occasional inability to read marks – have been helpful for you. We understand how vital Graphtec Cutter machines can be to the work of many small businesses within the sign industry, which is why we developed these best practices.
Hopefully with these best practices as your guide, your Graphtec Cutter troubleshooting has been a success!
If you should need further help, however, adendo advisors are always here to help guide you in your quest to work with your small business’s Graphtec Cutter in an effective manner. Please don’t hesitate to reach out to us!